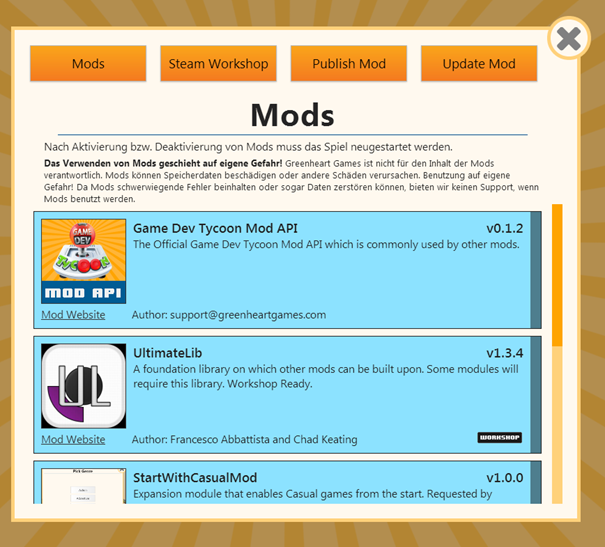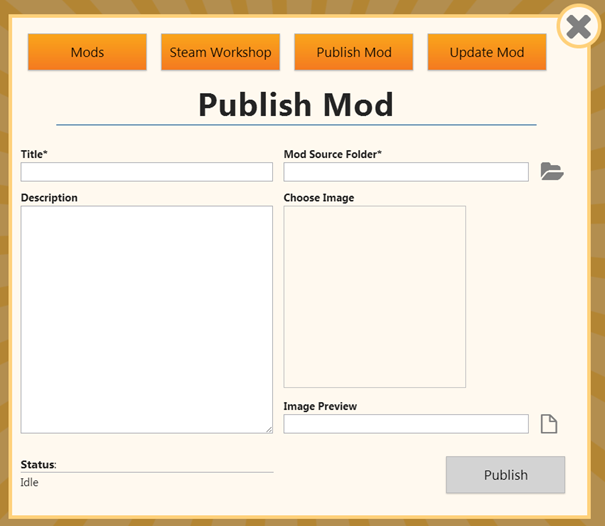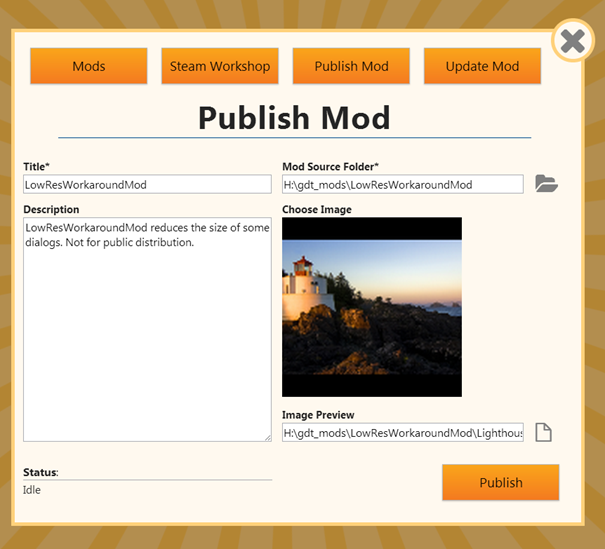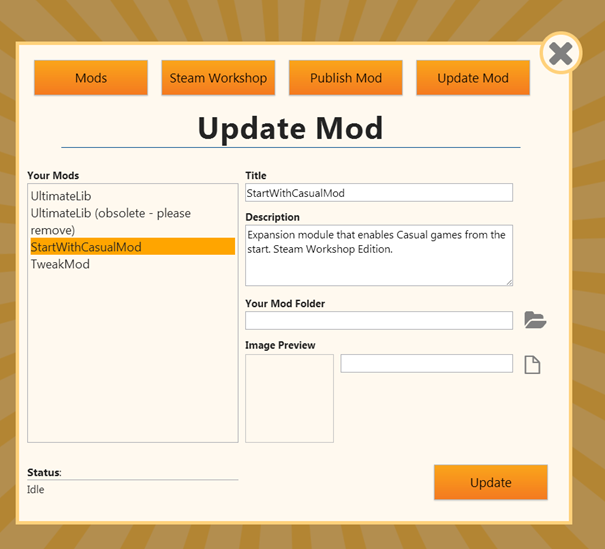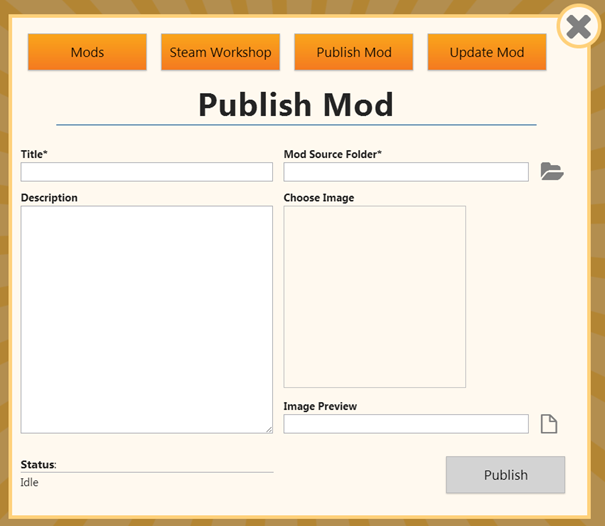If you are uploading a mod that you wrote before the Steam Workshop, please make sure you read our IMPORTANT migration info.
If the Steam client is running and you are logged into Steam, you will see the following screen when you click on Mods in the main game menu.
The mods overview has been completely reviewed and supports thumbnail images now, as well as a special workshop symbol to indicate that a module has been installed through Steam Workshop.
Clicking on the button Steam Workshop will open up the Steam Overlay and a browser window directly into GDT’s workshop page, so that you can subscribe and/or (if you’re an author) further manage your contents.
If you want to publish a mod to Steam Workshop, you must first agree to Steam’s legal agreement (here and here), if you haven’t already done so.
Once agreed, you will be able to submit your contents to the Steam Workshop. For this, click on Publish Mod. The following screen will be displayed:
To properly publish a GDT mod to the Steam Workshop, you need to enter the title of your mod (e.g. MyAwesomeMod) and specify the folder (Mod Source Folder) where the mod that needs to be published is located (e.g. c:\ModDev\MyAwesomeMod).
Description and Image Preview are optional fields, but we recommend you use them, too.
Specifying a preview image will upload the image to Steam and automatically create a preview (thumbnail) image that is used in the mods selection panel.
The information gathered from title, description and image preview will be automatically put into the package.json of your mod.
When you’re satisfied with the information entered, click Publish to upload and publish the mod to Steam Workshop.
It’s also a good idea to go to the Workshop website and add more details and screenshots to your mod
Updating your mod
If you want to update one of your existing and published mods, you can use the Update Mod feature of GDT’s mod panel:
Your published mods are displayed in the left hand list (the list is manually updated by clicking the Update Mod button again).